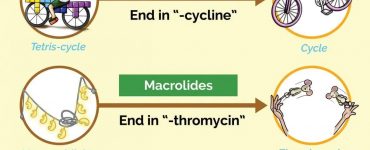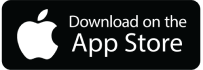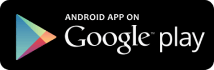Picmonic has been used by thousands of healthcare educators to engage students in the classroom. If your school has a Learning Management System (LMS), now you can integrate Picmonic Lessons as asynchronous LMS Assignments to improve student preparedness, conceptual understanding, and long-term retention.
In this article we will describe:
- Student Experience
- Play Picmonic videos
- Take quizzes
- See submission details (quiz scores)
- What educators need to know
- Installing Picmonic in your LMS
- Search for content to add as Assignments within the LMS
- Easily access grade book data
- Customize Picmonics (or create new ones) if needed
- All lessons are accessibility-ready to meet remote teaching guidelines
- User data is secure
Students love learning with picture mnemonics, the short video format and the review quizzes, and by providing your students easy access through your LMS they will come to class more prepared, they will be entertained, and they will remember the critical knowledge required to pass exams and excel as competent healthcare professionals.
If your school has a Learning Management System (LMS), it’s easy to add Picmonic content to assignments.
The Student Experience
If an individual Picmonic Lesson (Video + Quiz) is included in the LMS Assignment, the short mnemonic video will start playing automatically. The educational component will play first to introduce all of the facts and associated characters for the topic. Then the story will follow to provide narrative context for the characters that will help students remember every fact related to the topic. On average, each full video is about 3 minutes long.
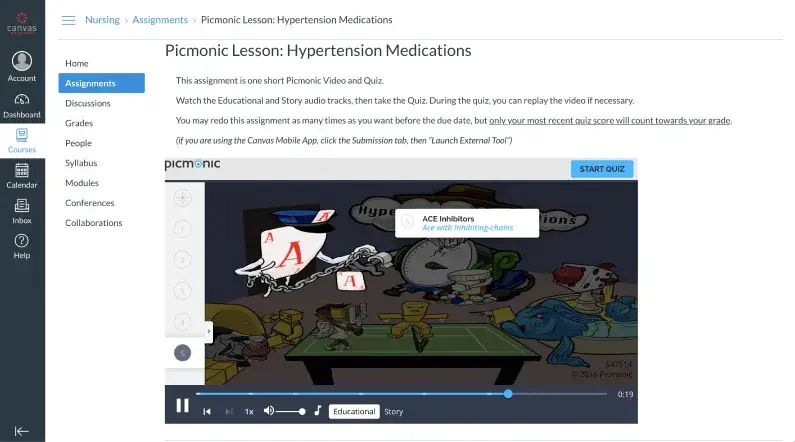
When the videos end, a quiz will begin.
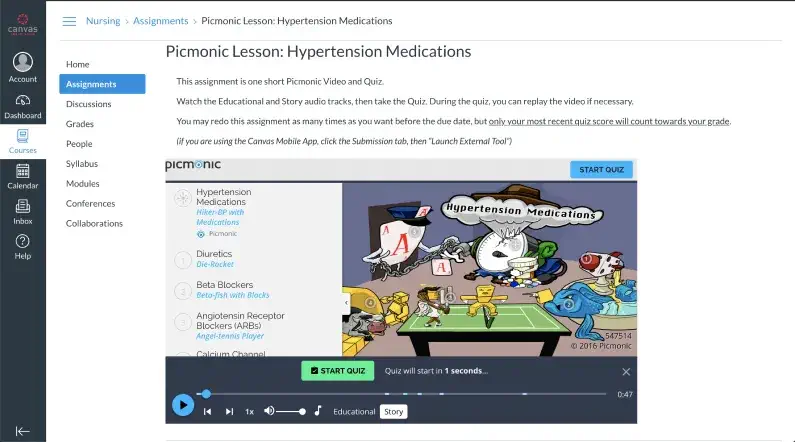
When a question is answered correctly, the answer will be displayed in green.
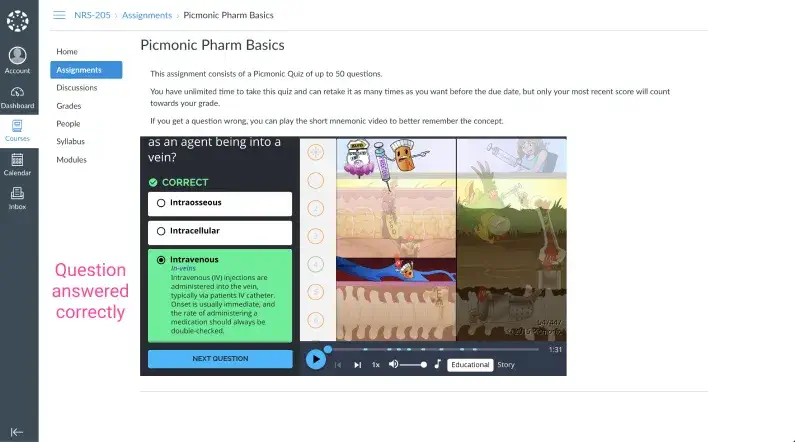
When a question is answered incorrectly, the chosen answer will be shown in red, and the correct answer will be displayed in green. A student can then replay the video directly in the quiz window, to immediately review the topic.
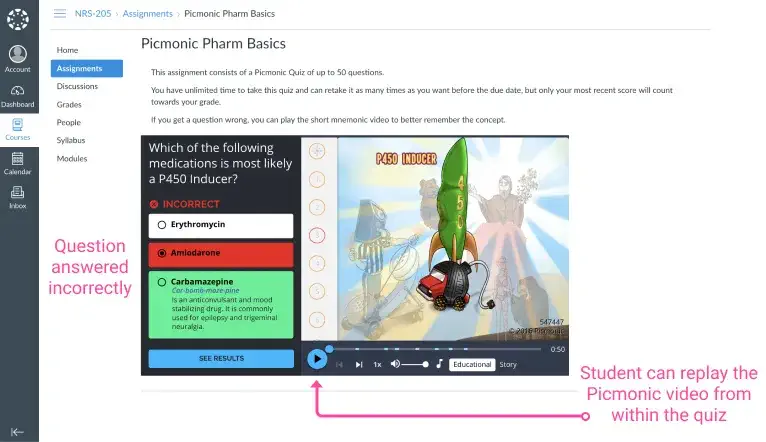
After the quiz is completed, a full list of questions and chosen answers will be displayed, with the correct answers listed in green.
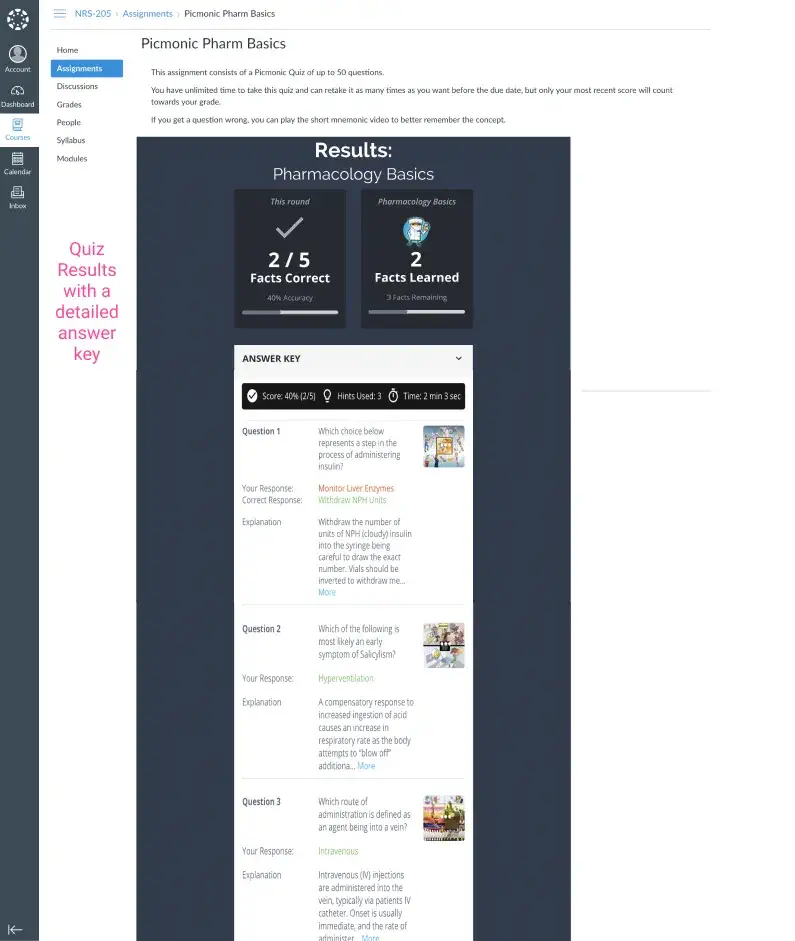
Students can review the detailed answer keys later in their grades section of the LMS.
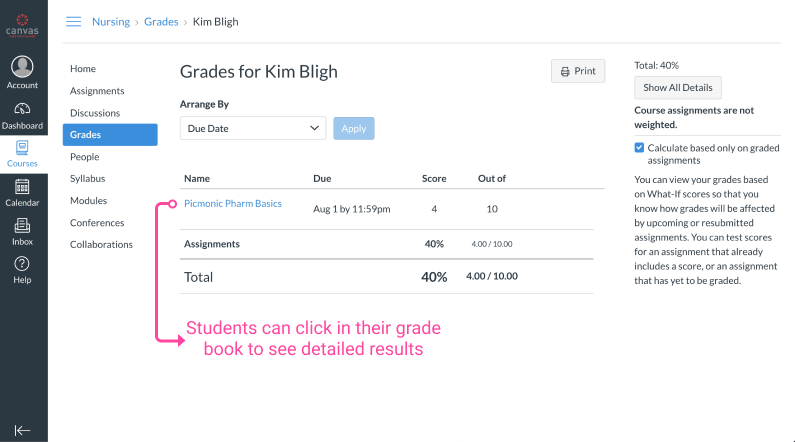
If an educator assigns a Playlist to students, the assignment will be in quiz format pulling from all questions in the set. After answering any questions, students can play the mnemonic video to better remember the content.
What Educators Need to Know
1. Installing Picmonic in your LMS is quick and easy
Any LMS administrator (usually IT or instructional designer) can install Picmonic with the credentials and instructions that we will send you. This generally takes less than two minutes for them to accomplish and we are here to help via a Zoom screen share.
2. Within your LMS, search for Picmonic content to assign.
For detailed step-by-step instructions on how to assign Picmonic content to your students, download our instruction manual for your school’s Learning Management System (LMS).
- Picmonic App Instruction Manual for Canvas LMS
- Picmonic App Instruction Manual for Moodle LMS
- Picmonic App Instruction Manual for Blackboard LMS
- Picmonic App Instruction Manual for D2L Brightspace LMS
To start adding Picmonic to your student Assignments portal, first Search or Browse to find Picmonic Lessons that you would like to add. See this quick Canvas video created by an educator for his colleagues.
3. Easily access student performance in the LMS grade book.
Picmonic’s LTI integration provides fulI functionality including Single Sign-On & Grade Book data syncing. Quiz performance is the standard datapoint captured by most LMS’s grade books.
In Canvas, not only can you easily see in your grade book how your students performed on the Picmonic Quiz, but you can dive into the Speed Grader to see a detailed answer key for every assignment attempt.
4. Customize or Create Picmonics as needed.
If you cannot find the content you need, our website includes authoring toolsets for content creation and content customization.
View our quick video tutorials to:
- Add a fact and quiz question to a Picmonic Lesson (it will be included in your students’ quiz in the LMS)
- Create a new Picmonic lesson for a new topic
5. Picmonic provides accessibility-ready curriculum for remote teaching.
Picmonic has created a culture that considers those with differing learning and access needs from the outset. Picmonic meets general ADA standards and is designed to be accessible for all learners, including those with disabilities.
- The Picmonic platform was built using the most modern HTML and CSS technologies and is committed to WCAG 2.0 (A/AA/AAA), SECTION 508 and similar accessibility standards and requirements.
- Screen readers work with our app and the navigation can be completely controlled with keyboard commands.
- Closed captioning is provided as a setting in the Picmonic player
- The Picmonic interface leverages rem sizing for fonts enabling users to zoom on their browser window.
You can enlarge the screen by clicking “Command” and “+” (on Mac) or “Ctrl” and “+” (on PC).
If there are additional guidelines that need to be addressed, please contact us and we will be happy to provide the best available solutions.
6. User data is secure.
To ensure the privacy and security of your data, Picmonic uses HTTPS for all communication and encrypts all inbound and outbound traffic using 128-bit TLS/SSL. All Picmonic user data is stored in highly stable, secure data servers at Amazon Web Services (AWS).
Picmonic data is backed up redundantly (every day). In case of emergency or disaster, data is recovered from AWS distributed location server backups. The Picmonic LTI API uses the industry-standard OAuth2 protocol, which provides secure access to Picmonic data while preventing direct access to Picmonic databases.
Personal information is never shared with or sold to third parties (see Picmonic Privacy Policy). For more information, see our FAQs and Privacy Policy.
To explore Premium access for your school, which includes a real-time student progress dashboard and unlimited student access to Picmonic, please schedule a call with us.
For an overview of Picmonic that you can share with your colleagues, download our Overview Guide to Picmonic.
Marlee Liberman, RN, Master Nursing Scholar
As a registered nurse, Marlee understands the struggles that nursing school throws at you – not to mention the overwhelming pressure preparing for the NCLEX®! Marlee brings a unique skill set and perspective to Picmonic with her previous degree in broadcast journalism, her creativity in video production, and her wandering nomad lifestyle. Her blend of talents provides her with the knack for simplifying complicated concepts and demystifying the world of nursing.